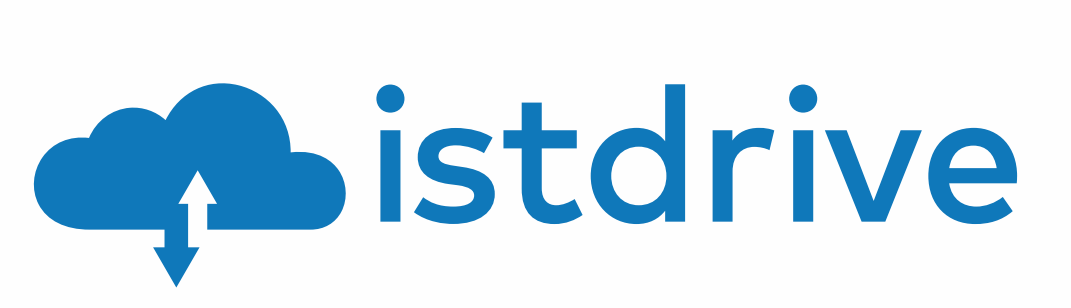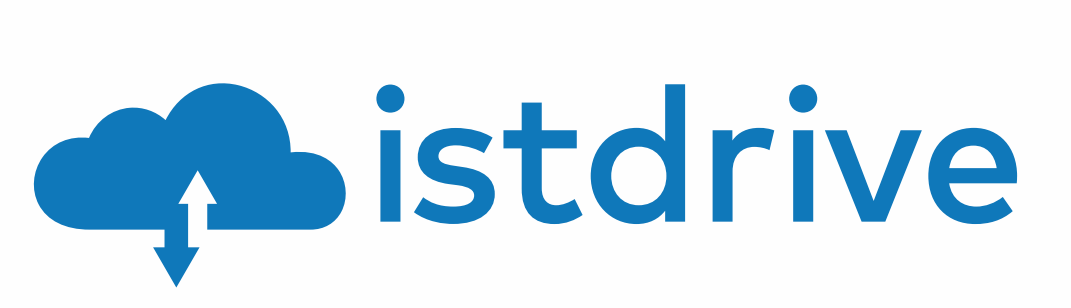Kurumdaki tüm medya arşivinin (fotoğraf, video, ses ve elektronik içerik) HTML5 web sayfaları ile akıllı telefonlar ve tabletler üzerinden sunumunun (Stream edilmesini) yapılmasını sağlayan sistemdir. Ayrıca kullanıcıların kendi içerikleri içerisindeki fotoğraf, video ve ses dosyalarının ön izlemlerini sağlayan ve ilgili multimedia dosyalarını client cihazlara (pc, akıllı telefonlar) indirmelerine gerek kalmadan izlemelerini sağlayan bir modüldür.
- İstdrive Bulut için kullanıcı girişi yapın.
- Sol menüde bulunan “Uygulamalar” başlığı altından Medya Show başlığına tıklayın.
- Kurumunuzun/firmanızın Duvarım alanından bağımsız olarak eklemiş olduğu tüm Video, Ses, Fotoğraf verilerinin kütüphane şeklinde toplandığı alanı görüntüleyin.
- Medya Show ‘da gösteriminin sağlanacağı fotoğraf, video ve ses dosyalarının yükleme işlemi yetkisi bulunan kullanıcılar tarafından (yönetim paneline erişimi olan kullanıcılar) Ortak Klasörler > MedyaShow klasörü altından gerçekleştirilmektedir.
Not: Medya Show alanı istenirse dışarıya açık (kurum/firma dışarısındaki herkesin görebilmesi) veya dışarıya kapalı (kurum/firma dışarısından erişimin mümkün olmaması) konumda kullanılabilmektedir.